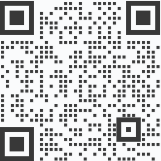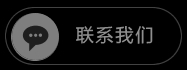excel群發郵件 outlook
今天一米軟件來給大家分享一下excel群發郵件 outlook。

第一步、 創建一個需要的 Excel 工作簿,并在Excel 里面以列存儲的方式存儲一下你需要發送給的對方郵箱地址【必須】以及在郵箱里面需要個性顯示的內容【可以沒有】,本文就不做不同的郵箱地址了,均以Funincode@outlook.com這個郵箱為接收郵箱的地址。然后在其中錄入相應的數據。
完成以后我們這個Excel 包含4個字段有20行數據,分別也都命名了。郵箱地址是必須的,后邊的字段根據你需要的不同內容來做調整,列的個數是沒有限制的。
第二步、新建一個WORD文檔,
在【郵件】這個工具欄的【開始郵件合并】下面選擇【郵件合并分步向導】
這個時候你會在WORD的右側看到一個名為【郵件合并】的側邊欄,依次選擇電子郵件>>使用當前文檔>>選擇收件人
這個時候需要利用【瀏覽】來選擇到我們第一步的時候創建的Excel文檔并導入
確認一下確實是我們剛才需要的表格內容
這步完成之后,右側邊欄點擊下一步,直到該步驟完全結束。
第三步、撰寫郵件,在需要因郵件不同而引用不同內容的地方選擇【郵件】工具欄的【插入合并域】下所列的不同內容(均來自excel 某列)
根據我們excel之前的內容,寫了這么一段,然后插入不同的內容
繼續插入不同內容
這個時候撰寫完畢,我們可以看到文本中已經插入我們在Excel里面預先設置好的內容了。可以利用【預覽結果】來觀察一下不同的郵件內容。
第四步、點擊發送電子郵件,這里需要強調一下,我們雖然沒有在Outlook里面做什么設置,但這個時候必須保持Outlook是打開狀態,word會自動利用處于激活狀態的郵箱地址來發送郵件。
在跳出的對話框里面選擇excel里面的列【郵件地址】來作為收件人。
填入一個主題。并確定開始發送。 下面Outlook就會分別把這20封郵件發送出去。
我們來驗證一下剛發才的20封郵件是不是都發送成功了, 因為收件人都是我們自己FuninCode, 我去FuninCode的郵箱里面檢查一下,可以看見確實20封郵件都收到了,而且內容是不同的。
下一條:word群發郵件帶附件
-
smtp郵件群發軟件
SMTP郵件群發軟件簡介 您是否常常出現郵件雖然發送,但是對方卻接收不到的情...
2022-05-24 10:58:22 閱讀:3878 #網絡營銷#
-
郵件群發推廣有效嗎
郵件群發推廣有效嗎?雖然現在人們不一定會去每天都會打開自己的郵箱閱讀,但是肯定會定期的打開,閱讀里...
2022-06-10 16:28:40 閱讀:3953 #網絡營銷#
-
群發郵件推廣方法
下面一米軟件來給大家分享一下群發郵件推廣方法。 1、有吸引讀者標題 ...
2022-06-10 16:36:26 閱讀:3735 #網絡營銷#
-
郵件群發推廣引流
下面一米軟件來給大家分享一下郵件群發推廣引流的注意事項: 1、文本不要帶有敏...
2022-06-10 16:40:39 閱讀:3736 #網絡營銷#
-
如何推廣郵件群發
如何推廣郵件群發?企業郵箱支持少量群發郵件,一次性可群發400封,是郵箱中群發數量的佼佼者,群發是...
2022-06-10 16:43:49 閱讀:3190 #網絡營銷#
熱門推薦
- 1怎么利用Facebook賺錢閱讀:6613
- 2電子郵件營銷的策略 閱讀:6015
- 3郵箱群發不進垃圾箱閱讀:6704
- 4群發郵箱平臺哪個好 閱讀:6104
- 5郵件推廣中的具體營銷步驟閱讀:6220
- 6如何群發郵件但不被發現閱讀:7288
- 7群發郵件如何不屏蔽閱讀:4567
- 8郵件如何群發多個不同的人閱讀:4690
- 9哪個郵箱群發效果好閱讀:4490
- 10如何群發郵件閱讀:4712
- 11電子郵件的營銷方法 閱讀:4471
- 12電子郵件雜志營銷 閱讀:4475
- 13電子郵件廣告樣式閱讀:4565
- 14郵件批量發送軟件 閱讀:4763
- 15外貿郵件群發閱讀:4425
- 16哪個郵箱群發效果好閱讀:4356
- 17郵件推廣的技巧閱讀:4615
- 18郵件如何群發閱讀:4367
- 19facebook 怎么增加好友閱讀:4559
- 20如何可以群發郵件 閱讀:4589
- 21郵件廣告投放渠道有哪些閱讀:4985
- 22批量群發郵件 閱讀:4510
- 23怎么發廣告郵件閱讀:4804
- 24郵件批量發送系統使用方法閱讀:4424
- 25群發郵件數量限制閱讀:5180
- 26批量發送個性化郵件閱讀:4571
- 27郵件怎么群發給很多人閱讀:4357
- 28如何自動發廣告郵件閱讀:4790
- 29如何群發郵件閱讀:76874
- 30郵件如何發給多人閱讀:77486
標簽更多+





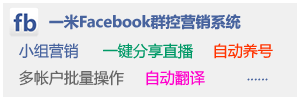
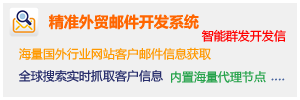
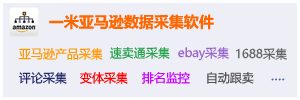
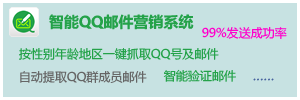
 微信咨詢
微信咨詢
 撥打電話
撥打電話